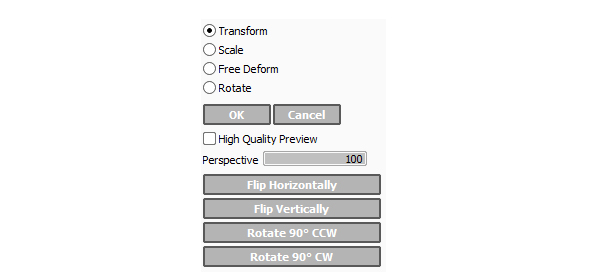Paint Tool SAI adalah program lukisan digital Jepang ringan yang sangat populer di kalangan seniman karena kesederhanaan dan berbagai macam alatnya. Tutorial ini adalah panduan dasar yang akan berguna baik untuk pemula maupun bagi orang yang ingin mempelajari lebih lanjut tentang potensi Paint Tool SAI. Anda juga akan mempelajari lebih lanjut tentang semua panel dan alatnya, cara memodifikasi alat yang sesuai dengan kebutuhan Anda, dan beberapa trik. Mari kita mulai!
Alat Cat SAI Panel
Dalam Alat Cat SAI Anda memiliki dua panel utama untuk bekerja dengan: Color and Tool Panel di sebelah kanan dan Layer Panel di sebelah kiri. Anda dapat mengubah lokasinya di Window (W) . Kontrol lebih lanjut tersedia melalui Quick Bar di bagian atas.
Step back dapat membantu ketika Anda ingin kembali dari tindakan baru-baru ini. Anda dapat menggunakan langkah ini lebih dari 10 kali, jadi Anda tidak perlu khawatir jika ada yang salah. Memutar kanvas dapat membantu saat Anda menggambar dari beberapa sudut yang sulit. The Reset button returns the view and rotation to default. Membalik kanvas memberi Anda pandangan baru tentang karya seni Anda dan membantu Anda menemukan kemungkinan kesalahan.
Get to Know Your Color Panel
Semua jenis Palet dapat diakses dari bar bagian atas Color and Tool Panel atau di Window (W) . Kami akan melihat masing-masing dari mereka sekarang.
Color Wheel adalah organisasi warna warna di sekitar lingkaran yang menunjukkan bagaimana warna saling berhubungan satu sama lain. Menggunakan palet ini Anda dapat dengan mudah bekerja dengan kombinasi warna primer, pelengkap dan lainnya. Anda dapat mengetahui lebih lanjut tentang kombinasi warna dalam teori warna. Di dalam roda adalah area dengan nuansa berbeda dari satu warna.
RGB Slider memungkinkan Anda memanipulasi warna pada Roda Warna, mengubah rona dan nilainya.
HSV Slider singkatan dari Hue, Saturation and Value, sehingga memindahkan slider ini Anda dapat mengubah properti warna ini.
Color Mixer dalam program ini menggunakan grayscale untuk mengubah nilai, yang bisa sangat membantu jika Anda mulai menggambar dengan grayscale terlebih dahulu dan kemudian menerapkan warna.
Swatch adalah tempat di mana Anda dapat menyimpan semua warna favorit Anda. Untuk melakukan itu, pertama pastikan bahwa Anda telah memilih warna yang diinginkan, dan kemudian klik kanan pada carikan dan pilih Set , dan warna ini akan disimpan dalam Palette. Saya biasanya menyimpan warna yang saya gunakan paling banyak dan warna nada kulit.
Scratchpad adalah tempat di mana Anda dapat mencampur berbagai warna tanpa khawatir, karena tidak akan memengaruhi kanvas utama Anda. Setelah Anda mencapai hasil yang bagus, Anda dapat menerapkan warna ini pada karya seni Anda atau membersihkan Scratchpad dan memulai kembali.
Apa Itu Tool Panel?
Selection Tools
Perangkat pertama kami adalah tentang seleksi. Di sana kami memiliki Selection, Lasso, Magic Wand, Move, Zoom, Rotate, Hand dan Color Picker. Anda juga dapat mengubah atau mengganti warna Primer dan Secondary pada panel ini atau membuat warna transparan.
Transform Tools
Rectangle Selection tool juga memberi kita semua alat transformasi, seperti Transform (Command-T) untuk skala dan memutar. Petunjuk: tekan Shift jika Anda ingin mengubah area dengan proporsi yang sama.
Juga ada alat Scale dan Rotate — pada dasarnya mereka memiliki fungsi yang sama dengan Transform . The Free Distort tool memungkinkan Anda untuk membuat perspektif dan mengubah proporsi area yang dipilih.
Di bawah ini Anda dapat menemukan Flip Horizontally , Flip Vertically , Rotate 90 0 CCW , Rotate 90 0 CW tools, yang juga dapat diakses dari Canvas (C) .
Drawing Tools
Jika Anda ingin sukses dengan lukisan digital Anda, Anda pasti harus mengenal panel Drawing Tools Anda .
Pertama-tama, saya ingin menyebutkan bahwa setiap versi Paint Tool SAI dapat memiliki sedikit perangkat yang berbeda. Sebagai contoh, beberapa versi juga dapat memiliki Brush atau Water Brush , tetapi pada dasarnya itu hanya penamaan mereka yang berbeda. Jadi, alat Blur bertindak sama dengan Water Brush dan sebagainya. Anda dapat mengubah pengaturan dan membuat kemungkinan lukisan tanpa batas hanya dengan satu kuas. Cobalah dan lihat apa yang terbaik untuk Anda!
Anda juga dapat membuat kunci panas sendiri untuk setiap alat dengan mengklik dua kali ikon alat, atau melalui Lainnya (O) > Keyboard Shortcuts.
Semua alat dapat disesuaikan dengan kebutuhan lukisan Anda, tetapi Anda akan melihat bahwa masing-masing memiliki keahlian khusus. Misalnya, Sketsa berguna untuk seni garis yang cepat dan kasar, Pen memberi Anda garis yang lebih baik, lebih halus, dan alat Warna sangat bagus untuk memadukan warna — sama seperti bekerja dengan cat air asli. Blur umumnya digunakan untuk pencampuran juga, tetapi hasil dari alat Blur dan Color berbeda. Alat mana yang dipilih tergantung pada Anda, dan Alat Cat SAI memberi kita variasi yang besar.
Di bawah panel alat Anda dapat menemukan pengaturan utama untuk alat gambar Anda, seperti Edge Shape, Size, Min Size, Density dan Texture. dan juga beberapa Pengaturan Lanjutan yang bisa berbeda di setiap alat. Akrab dengan pengaturan ini dan bereksperimen dengan beberapa pukulan.
Edge Shape membuat garis Anda lembut atau keras, yang dapat memiliki dampak menarik pada gambar Anda. Menggunakan Ukuran Anda dapat membuat sikat Anda sangat kecil untuk detail atau sangat besar untuk blok warna dan area warna solid. Min Size berarti berapa banyak warna akan mengisi tepi-tepi stroke. Density dalam hal ini mengontrol opasitas alat gambar Anda.
Selain itu, dengan setiap versi Paint Tool SAI dilengkapi beberapa tekstur built-in. Mereka akan menambahkan detail pada seni Anda, membuatnya lebih menarik secara visual. Namun, Anda juga dapat membuat tekstur ini sendiri atau mengunduhnya, lalu menambahkannya ke folder tekstur Cat Tool SAI.
Kembali ke alat Blur— tidak seperti alat Warna yang memadukan warna asli dan mengubahnya menjadi warna yang sama sekali berbeda. Hati-hati dengan itu, karena kadang-kadang terlalu sering menggunakan alat ini dapat menyebabkan kotoran pada karya seni Anda, ketika warna terlihat tidak jelas dan pucat.
Pilih dan Hapus adalah alat yang bekerja dengan cara yang cukup sederhana. Menggunakannya sebagai kuas Anda mencakup semua tempat Anda ingin dipilih atau tidak dipilih, dan hanya itu. Setelah Anda membuat pilihan, Anda dapat pindah ke lapisan lain, dan melukis di sana, dan tetap Anda akan bekerja di dalam area yang dipilih, sampai Anda menekan Clear Selection pada Quick Bar.
Dan itu untuk Panel Warna dan Alat kami ! Semoga Anda telah menemukan beberapa kiat berguna dan sekarang memiliki pemahaman yang lebih baik tentang cara kerjanya. Sekarang kita pindah ke ...
Panduan Untuk Layer Panel
Pertama adalah Panel Navigator kami , yang juga dapat digunakan untuk pratinjau cepat. Jendela pratinjau sangat membantu untuk navigasi cepat atau gambaran kasar. Merupakan kebiasaan yang baik untuk beralih antara bagian kecil dari sebuah karya seni dan gambaran keseluruhan. Zoom dan rotasi kanvas dikontrol oleh penggerak slider atau tombol.
Kemudian kita memiliki panel Paint Effects , yang meliputi Texture dan Efek. Di bawah ini Anda akan melihat Layer Mode dan Opacity dengan trik lapisan bermanfaat di bawah ini. Mari kita perhatikan mereka lebih dekat.
Dalam Alat Cat SAI Anda dapat menemukan beberapa tekstur bawaan, atau membuatnya sendiri. Tekstur ini diterapkan ke seluruh lapisan, dan Anda dapat menambahkan hanya satu tekstur pada setiap lapisan. Selain itu, mengubah skala dan opasitas tekstur Anda dapat mencapai hasil yang sedikit berbeda. Jadi sekali lagi, jangan takut bereksperimen.
Selain itu, Fringe Effect (dalam beberapa versi program yang disebut Wet Edges ) memberikan karya seni Anda nuansa cat air yang hampir! Ini seperti tiruan dari lukisan kehidupan nyata yang membuat gambar Anda lebih menarik.
Sekarang mari kita ke Layer Mode , yang memungkinkan kita untuk memadukan dua atau lebih lapisan satu sama lain.
Mode Normal memungkinkan kita untuk menutupi lapisan di bawah dengan lapisan baru di atas, tanpa mencampur warna mereka.
Multiply, Shade dan mode Screen digunakan untuk penggelapan dan keringanan gambar. Layar memiliki efek sebaliknya dari Multiply . Gunakan mode lapisan ini untuk bayangan dan sorotan.
Luminositas bertindak hampir seperti mode Layar, tetapi menambahkan lebih banyak kecerahan.
Mode overlay menggabungkan mode Multiply dan Screen, sehingga bagian-bagian ringan di bawah mode lapisan ini menjadi lebih terang, dan bagian gelap menjadi lebih gelap. Lumi & Shade bekerja dengan cara yang hampir sama, meskipun sekali lagi mode ini menambahkan lebih banyak kecerahan dan cahaya.
Modus yang paling mudah adalah Binary — semua itu hanya mencakup semuanya dalam warna hitam. Tetapi cobalah mengubah opacity layer dengan mode Biner - itu akan mengubah warnanya sepenuhnya.
Di bawah Mode dan Opacity Anda dapat menemukan dua pengaturan yang menarik: Pertahankan Opacity dan Kliping Grup .
Preserve Opacity membuat semua baris dan mengisi lapisan terkunci, sehingga Anda tidak akan lolos dari tepi dan selalu melukis di dalam garis. Ini sangat berguna ketika Anda ingin mengubah warna garis seni Anda atau mengubah blok warna tanpa mempengaruhi warna dan area lain.
Clipping Group bertindak seperti topeng, dan ketika Anda melukis pada lapisan atas dengan Clipping Group dihidupkan, goresan Anda akan selalu berada di dalam area yang dicat dari lapisan di bawahnya.
Berikutnya adalah Layer Panel , di mana Anda dapat membuat layer dan grup baru, menggabungkan konten layer bersama-sama, menghapus dan menghapus layer, dan juga bekerja dengan layer mask.
Layer Baru menciptakan layer biasa baru, sementara New Linework Layer membuka alat vektornya untuk Anda. Set Layer Baru berfungsi seperti sekelompok lapisan, jadi ketika bekerja Anda dapat mengatur lapisan Anda dan tidak akan tersesat.
Transfer Down Layer pada dasarnya mengirimkan isi layer ke lapisan di bawahnya, saat membersihkan lapisan atas. Merge Down Layer menggabungkan konten dari dua lapisan bersama dan menghapus lapisan atas.
Hapus Layer mengosongkan semua kontennya, sementara Hapus Layer hanya menyingkirkannya.
Kita berhasil!
Saya harap sekarang Anda tahu lebih banyak tentang Paint Tool SAI dan panduan ini berguna untuk Anda. Sekali lagi, jika Anda merasa tidak nyaman bekerja dalam program ini, cukup luangkan lebih banyak waktu dan berlatih di dalamnya, dan Anda akan melihat betapa mudahnya. Cobalah bereksperimen dengan pengaturan, temukan sesuatu yang baru, dan Anda akan terinspirasi untuk menemukan jalan dengan Paint Tool SAI. Semoga berhasil!
Alat Cat SAI Panel
Dalam Alat Cat SAI Anda memiliki dua panel utama untuk bekerja dengan: Color and Tool Panel di sebelah kanan dan Layer Panel di sebelah kiri. Anda dapat mengubah lokasinya di Window (W) . Kontrol lebih lanjut tersedia melalui Quick Bar di bagian atas.
Step back dapat membantu ketika Anda ingin kembali dari tindakan baru-baru ini. Anda dapat menggunakan langkah ini lebih dari 10 kali, jadi Anda tidak perlu khawatir jika ada yang salah. Memutar kanvas dapat membantu saat Anda menggambar dari beberapa sudut yang sulit. The Reset button returns the view and rotation to default. Membalik kanvas memberi Anda pandangan baru tentang karya seni Anda dan membantu Anda menemukan kemungkinan kesalahan.
Get to Know Your Color Panel
Semua jenis Palet dapat diakses dari bar bagian atas Color and Tool Panel atau di Window (W) . Kami akan melihat masing-masing dari mereka sekarang.
Color Wheel adalah organisasi warna warna di sekitar lingkaran yang menunjukkan bagaimana warna saling berhubungan satu sama lain. Menggunakan palet ini Anda dapat dengan mudah bekerja dengan kombinasi warna primer, pelengkap dan lainnya. Anda dapat mengetahui lebih lanjut tentang kombinasi warna dalam teori warna. Di dalam roda adalah area dengan nuansa berbeda dari satu warna.
RGB Slider memungkinkan Anda memanipulasi warna pada Roda Warna, mengubah rona dan nilainya.
HSV Slider singkatan dari Hue, Saturation and Value, sehingga memindahkan slider ini Anda dapat mengubah properti warna ini.
Color Mixer dalam program ini menggunakan grayscale untuk mengubah nilai, yang bisa sangat membantu jika Anda mulai menggambar dengan grayscale terlebih dahulu dan kemudian menerapkan warna.
Swatch adalah tempat di mana Anda dapat menyimpan semua warna favorit Anda. Untuk melakukan itu, pertama pastikan bahwa Anda telah memilih warna yang diinginkan, dan kemudian klik kanan pada carikan dan pilih Set , dan warna ini akan disimpan dalam Palette. Saya biasanya menyimpan warna yang saya gunakan paling banyak dan warna nada kulit.
Scratchpad adalah tempat di mana Anda dapat mencampur berbagai warna tanpa khawatir, karena tidak akan memengaruhi kanvas utama Anda. Setelah Anda mencapai hasil yang bagus, Anda dapat menerapkan warna ini pada karya seni Anda atau membersihkan Scratchpad dan memulai kembali.
Apa Itu Tool Panel?
Selection Tools
Perangkat pertama kami adalah tentang seleksi. Di sana kami memiliki Selection, Lasso, Magic Wand, Move, Zoom, Rotate, Hand dan Color Picker. Anda juga dapat mengubah atau mengganti warna Primer dan Secondary pada panel ini atau membuat warna transparan.
Transform Tools
Rectangle Selection tool juga memberi kita semua alat transformasi, seperti Transform (Command-T) untuk skala dan memutar. Petunjuk: tekan Shift jika Anda ingin mengubah area dengan proporsi yang sama.
Juga ada alat Scale dan Rotate — pada dasarnya mereka memiliki fungsi yang sama dengan Transform . The Free Distort tool memungkinkan Anda untuk membuat perspektif dan mengubah proporsi area yang dipilih.
Di bawah ini Anda dapat menemukan Flip Horizontally , Flip Vertically , Rotate 90 0 CCW , Rotate 90 0 CW tools, yang juga dapat diakses dari Canvas (C) .
Drawing Tools
Jika Anda ingin sukses dengan lukisan digital Anda, Anda pasti harus mengenal panel Drawing Tools Anda .
Pertama-tama, saya ingin menyebutkan bahwa setiap versi Paint Tool SAI dapat memiliki sedikit perangkat yang berbeda. Sebagai contoh, beberapa versi juga dapat memiliki Brush atau Water Brush , tetapi pada dasarnya itu hanya penamaan mereka yang berbeda. Jadi, alat Blur bertindak sama dengan Water Brush dan sebagainya. Anda dapat mengubah pengaturan dan membuat kemungkinan lukisan tanpa batas hanya dengan satu kuas. Cobalah dan lihat apa yang terbaik untuk Anda!
Anda juga dapat membuat kunci panas sendiri untuk setiap alat dengan mengklik dua kali ikon alat, atau melalui Lainnya (O) > Keyboard Shortcuts.
Semua alat dapat disesuaikan dengan kebutuhan lukisan Anda, tetapi Anda akan melihat bahwa masing-masing memiliki keahlian khusus. Misalnya, Sketsa berguna untuk seni garis yang cepat dan kasar, Pen memberi Anda garis yang lebih baik, lebih halus, dan alat Warna sangat bagus untuk memadukan warna — sama seperti bekerja dengan cat air asli. Blur umumnya digunakan untuk pencampuran juga, tetapi hasil dari alat Blur dan Color berbeda. Alat mana yang dipilih tergantung pada Anda, dan Alat Cat SAI memberi kita variasi yang besar.
Di bawah panel alat Anda dapat menemukan pengaturan utama untuk alat gambar Anda, seperti Edge Shape, Size, Min Size, Density dan Texture. dan juga beberapa Pengaturan Lanjutan yang bisa berbeda di setiap alat. Akrab dengan pengaturan ini dan bereksperimen dengan beberapa pukulan.
Edge Shape membuat garis Anda lembut atau keras, yang dapat memiliki dampak menarik pada gambar Anda. Menggunakan Ukuran Anda dapat membuat sikat Anda sangat kecil untuk detail atau sangat besar untuk blok warna dan area warna solid. Min Size berarti berapa banyak warna akan mengisi tepi-tepi stroke. Density dalam hal ini mengontrol opasitas alat gambar Anda.
Selain itu, dengan setiap versi Paint Tool SAI dilengkapi beberapa tekstur built-in. Mereka akan menambahkan detail pada seni Anda, membuatnya lebih menarik secara visual. Namun, Anda juga dapat membuat tekstur ini sendiri atau mengunduhnya, lalu menambahkannya ke folder tekstur Cat Tool SAI.
Kembali ke alat Blur— tidak seperti alat Warna yang memadukan warna asli dan mengubahnya menjadi warna yang sama sekali berbeda. Hati-hati dengan itu, karena kadang-kadang terlalu sering menggunakan alat ini dapat menyebabkan kotoran pada karya seni Anda, ketika warna terlihat tidak jelas dan pucat.
Pilih dan Hapus adalah alat yang bekerja dengan cara yang cukup sederhana. Menggunakannya sebagai kuas Anda mencakup semua tempat Anda ingin dipilih atau tidak dipilih, dan hanya itu. Setelah Anda membuat pilihan, Anda dapat pindah ke lapisan lain, dan melukis di sana, dan tetap Anda akan bekerja di dalam area yang dipilih, sampai Anda menekan Clear Selection pada Quick Bar.
Panduan Untuk Layer Panel
Pertama adalah Panel Navigator kami , yang juga dapat digunakan untuk pratinjau cepat. Jendela pratinjau sangat membantu untuk navigasi cepat atau gambaran kasar. Merupakan kebiasaan yang baik untuk beralih antara bagian kecil dari sebuah karya seni dan gambaran keseluruhan. Zoom dan rotasi kanvas dikontrol oleh penggerak slider atau tombol.
Kemudian kita memiliki panel Paint Effects , yang meliputi Texture dan Efek. Di bawah ini Anda akan melihat Layer Mode dan Opacity dengan trik lapisan bermanfaat di bawah ini. Mari kita perhatikan mereka lebih dekat.
Dalam Alat Cat SAI Anda dapat menemukan beberapa tekstur bawaan, atau membuatnya sendiri. Tekstur ini diterapkan ke seluruh lapisan, dan Anda dapat menambahkan hanya satu tekstur pada setiap lapisan. Selain itu, mengubah skala dan opasitas tekstur Anda dapat mencapai hasil yang sedikit berbeda. Jadi sekali lagi, jangan takut bereksperimen.
Selain itu, Fringe Effect (dalam beberapa versi program yang disebut Wet Edges ) memberikan karya seni Anda nuansa cat air yang hampir! Ini seperti tiruan dari lukisan kehidupan nyata yang membuat gambar Anda lebih menarik.
Sekarang mari kita ke Layer Mode , yang memungkinkan kita untuk memadukan dua atau lebih lapisan satu sama lain.
Mode Normal memungkinkan kita untuk menutupi lapisan di bawah dengan lapisan baru di atas, tanpa mencampur warna mereka.
Multiply, Shade dan mode Screen digunakan untuk penggelapan dan keringanan gambar. Layar memiliki efek sebaliknya dari Multiply . Gunakan mode lapisan ini untuk bayangan dan sorotan.
Luminositas bertindak hampir seperti mode Layar, tetapi menambahkan lebih banyak kecerahan.
Mode overlay menggabungkan mode Multiply dan Screen, sehingga bagian-bagian ringan di bawah mode lapisan ini menjadi lebih terang, dan bagian gelap menjadi lebih gelap. Lumi & Shade bekerja dengan cara yang hampir sama, meskipun sekali lagi mode ini menambahkan lebih banyak kecerahan dan cahaya.
Modus yang paling mudah adalah Binary — semua itu hanya mencakup semuanya dalam warna hitam. Tetapi cobalah mengubah opacity layer dengan mode Biner - itu akan mengubah warnanya sepenuhnya.
Di bawah Mode dan Opacity Anda dapat menemukan dua pengaturan yang menarik: Pertahankan Opacity dan Kliping Grup .
Preserve Opacity membuat semua baris dan mengisi lapisan terkunci, sehingga Anda tidak akan lolos dari tepi dan selalu melukis di dalam garis. Ini sangat berguna ketika Anda ingin mengubah warna garis seni Anda atau mengubah blok warna tanpa mempengaruhi warna dan area lain.
Clipping Group bertindak seperti topeng, dan ketika Anda melukis pada lapisan atas dengan Clipping Group dihidupkan, goresan Anda akan selalu berada di dalam area yang dicat dari lapisan di bawahnya.
Berikutnya adalah Layer Panel , di mana Anda dapat membuat layer dan grup baru, menggabungkan konten layer bersama-sama, menghapus dan menghapus layer, dan juga bekerja dengan layer mask.
Layer Baru menciptakan layer biasa baru, sementara New Linework Layer membuka alat vektornya untuk Anda. Set Layer Baru berfungsi seperti sekelompok lapisan, jadi ketika bekerja Anda dapat mengatur lapisan Anda dan tidak akan tersesat.
Transfer Down Layer pada dasarnya mengirimkan isi layer ke lapisan di bawahnya, saat membersihkan lapisan atas. Merge Down Layer menggabungkan konten dari dua lapisan bersama dan menghapus lapisan atas.
Hapus Layer mengosongkan semua kontennya, sementara Hapus Layer hanya menyingkirkannya.
Kita berhasil!
Saya harap sekarang Anda tahu lebih banyak tentang Paint Tool SAI dan panduan ini berguna untuk Anda. Sekali lagi, jika Anda merasa tidak nyaman bekerja dalam program ini, cukup luangkan lebih banyak waktu dan berlatih di dalamnya, dan Anda akan melihat betapa mudahnya. Cobalah bereksperimen dengan pengaturan, temukan sesuatu yang baru, dan Anda akan terinspirasi untuk menemukan jalan dengan Paint Tool SAI. Semoga berhasil!